 ソニック
ソニックAccessは他のOfficeソフトに比べると少し難しいです。。。
が!使えるようになるとデータベースの概念も学べるのでおすすめです!
Accessの基本操作ガイド:データベース管理の第一歩
Microsoft Accessは、データベース管理を簡単にする強力なツールです。
この記事では、Accessの基本操作を紹介し、データベースの作成から簡単な操作方法までを解説します。
これからAccessを始める方や、基本を再確認したい方に向けた内容です。
1.Accessの基本概念
まず、Accessがどのようなツールかを理解することが重要です。
Accessは、データを効率的に管理するためのリレーショナルデータベース管理システム(RDBMS)です。
データは「テーブル」と呼ばれる形式で保存され、テーブル間のリレーション(関係)を使って情報を結びつけます。
2.新しいデータベースの作成
- Accessを開く: Accessを起動し、[新しいデータベース]を選択します。
- テンプレートを選ぶ: 提供されているテンプレートから適切なものを選ぶか、[空のデータベース]を選んで自分でデザインします。
- データベースに名前を付ける: ファイル名を入力し、保存先を指定します。[作成]ボタンをクリックして新しいデータベースを作成します。
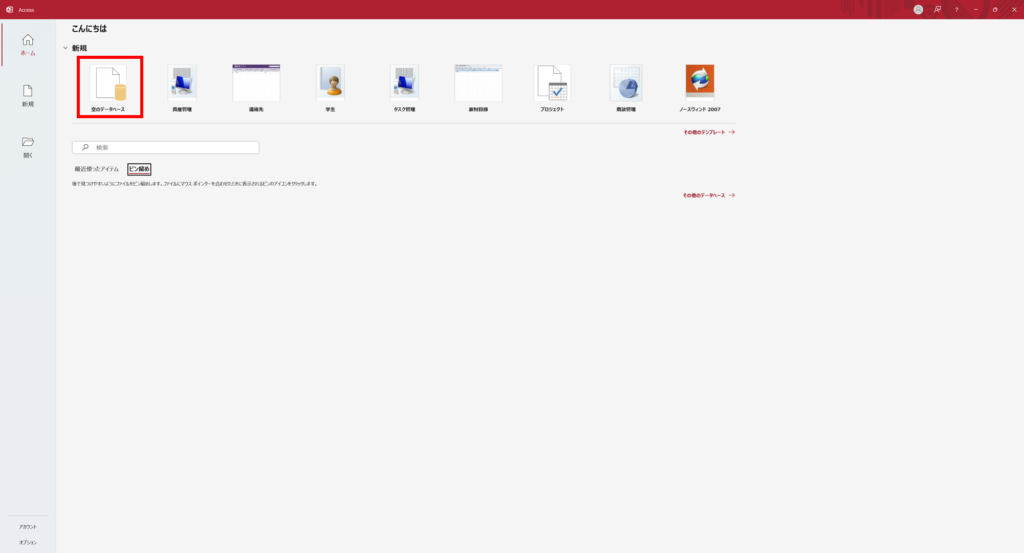
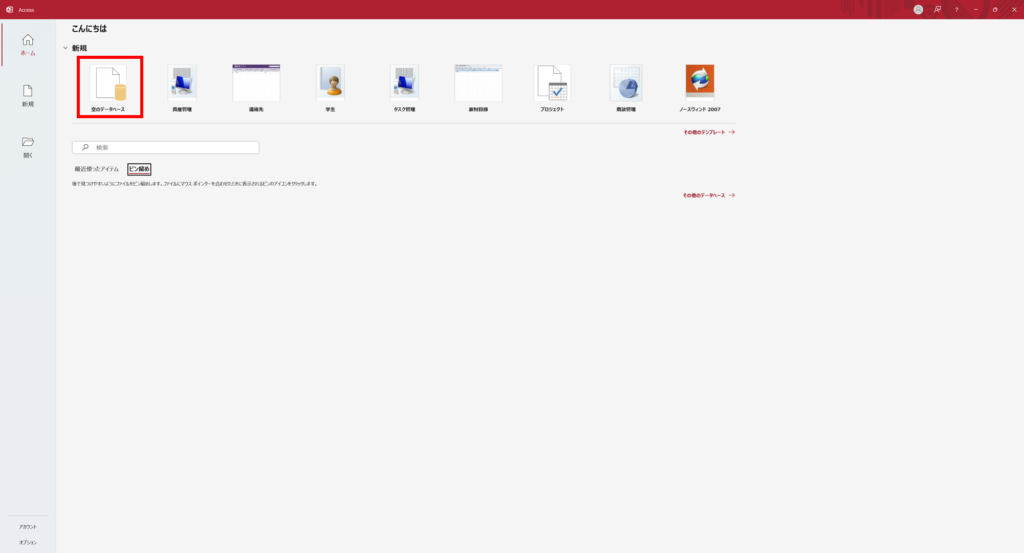



他のOfficeソフトと違い、最初に保存する場所をしていするよ!
3.テーブルの作成
テーブルは、データベースの中心となる構成要素です。以下の手順でテーブルを作成します。
- [テーブルデザイン]ビューを選択: [テーブル]タブから[テーブルデザイン]を選びます。
- フィールドの定義: フィールド(列)を定義します。各フィールドには名前、データ型(テキスト、数値、日付など)を指定します。
- 主キーの設定: 一意の識別子となる主キーを設定します。通常、IDフィールドが主キーとして使用されます。
- テーブルを保存: テーブルに名前を付けて保存します。
4.データの入力と編集
テーブルにデータを入力する方法は簡単です。
- [データシートビュー]を選択: テーブルを開き、[データシートビュー]に切り替えます。
- データを入力: 表示されたセルに直接データを入力します。新しい行を追加するには、最下行のセルに入力を開始します。
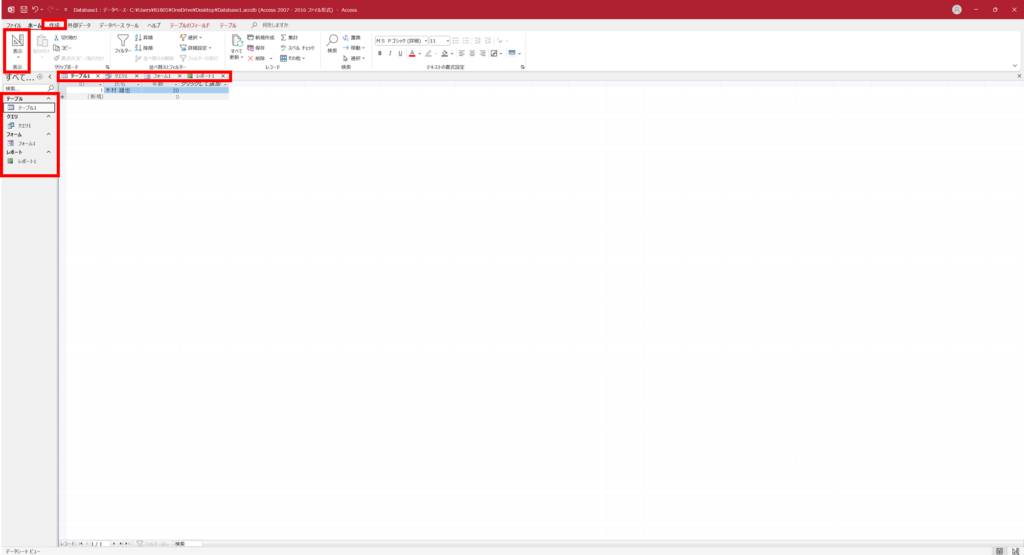
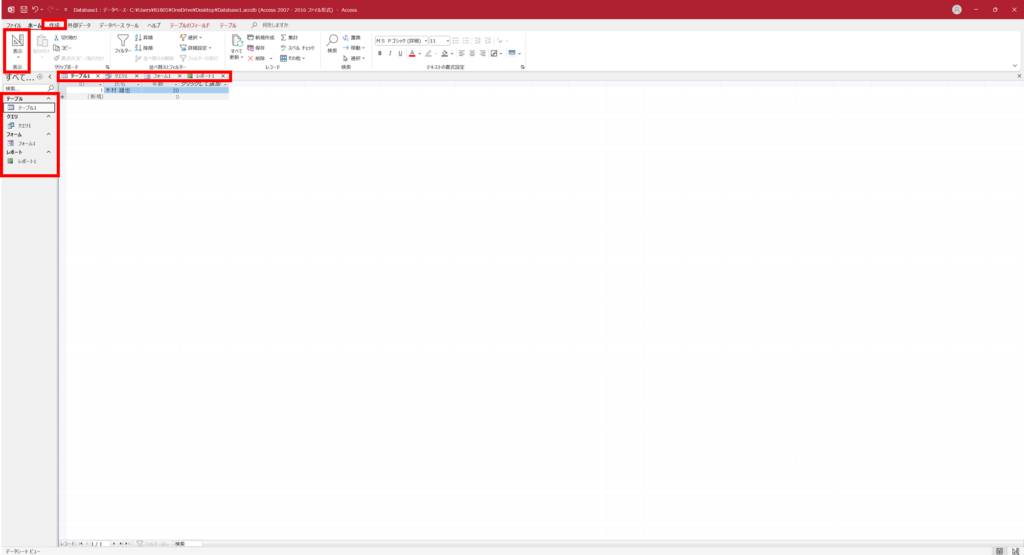



表示やテーブル1にカーソルを合わせて右クリックから、「デザインビュー」や「データシートビュー」を選択できます!
5.クエリの作成
クエリを使うことで、データを検索したり分析したりすることができます。
- [クエリデザイン]を選択: [クエリ]タブから[クエリデザイン]を選びます。
- テーブルを追加: 使用するテーブルを選び、クエリに追加します。
- 条件を設定: フィールドを選び、検索条件や並べ替え条件を設定します。
- クエリを実行: [実行]ボタンをクリックしてクエリを実行し、結果を確認します。



クエリのイメージは、「テーブル」から任意のデータだけ抽出したいときに使用します!
6.フォームとレポートの作成
フォームやレポートを使って、データの入力や印刷を簡単に行えます。
- フォーム: データの入力をユーザーフレンドリーにするためのインターフェースを作成します。フォームデザインビューでカスタマイズできます。
- レポート: データを印刷するためのレイアウトを作成します。レポートウィザードを使用して簡単に作成できます。



「フォーム」はテーブルに直接入力してミスするのを防ぐために、入力フォームを作ったりします。
「レポート」は印刷用のレイアウトで、特定の場所だけ変えて印刷などの連続印刷も可能です。
7.VBAでのカスタマイズ
AccessはVBA(Visual Basic for Applications)を使用して、データベースのカスタマイズや自動化を行うことが
できます。
フォームやレポートに対するイベント処理や、複雑なデータ処理を実装する際に役立ちます。



Accessを使うならVBAは必須と言っても過言ではありません。
(必ずしもではないですが、使用の幅が変わります)
まずはExcelVBAからやってみるのもいいかもしれません!
まとめ
Accessは、多機能でありながら直感的に操作できるデータベース管理ツールです。
この記事で紹介した基本操作をマスターすることで、データベースの作成や管理がスムーズに行えるようになるで
しょう。
ぜひ、実際に手を動かして使ってみてください!


コメント