 ソニック
ソニックVBAってなーに?
VBA興味はあるけど難しそう。。。
そんな方たち!一緒に学びましょう!
VBAを使えるのと使えないのとでは効率・生産性が違います!
何事にもそうですが、「理解」しながら進めてください!理解せずに進めると必ず理解しなければいけない壁にぶつかります。その時に理解すればいいと思っている方はそのまま進めてください。
また、理解とは人にある程度説明できる状態のことです。
もちろん最初から理解をするのは難しいとは思いますので、まずは「慣れる」そして「理解」という手順でも問題ありません。
初めての自動化と効率化
Excelをさらに強力に活用するために、VBA(Visual Basic for Applications)を学ぶことは非常に有益です。VBAを使うと、繰り返しの作業を自動化したり、カスタム機能を追加したりすることが可能になります。この記事では、Excel VBAの基本を解説し、初心者向けの簡単なコード例を紹介します。あまり難しく考えずに流しながら行きましょう!
1.VBAとは?
VBAは、Microsoft Excelに組み込まれたプログラミング言語です。Excel内で操作を自動化するために使用され、繰り返し作業を減らし、作業効率を大幅に向上させます。
VBAを学ぶメリット
- 作業の自動化: 繰り返し作業をワンクリックで実行。
- カスタム機能の追加: Excelにはない独自の機能を作成可能。
- データ処理の効率化: 大量のデータを短時間で処理。
2.開発環境の設定
まず、VBAの開発環境を設定しましょう。
開発タブの表示方法
- Excelを開きます。
- メニューの「ファイル」から「オプション」を選択します。
- 「リボンのユーザー設定」タブで「開発」をチェックし、「OK」をクリックします。
これで、リボンに「開発」タブが表示され、VBAエディタを使用できるようになります。
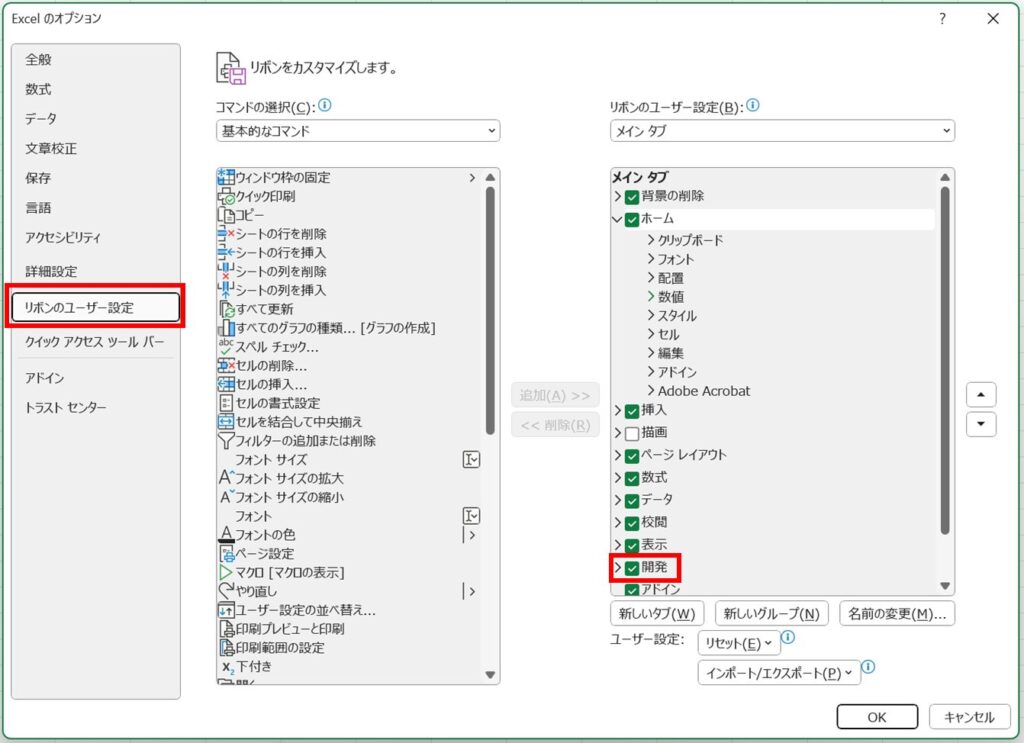
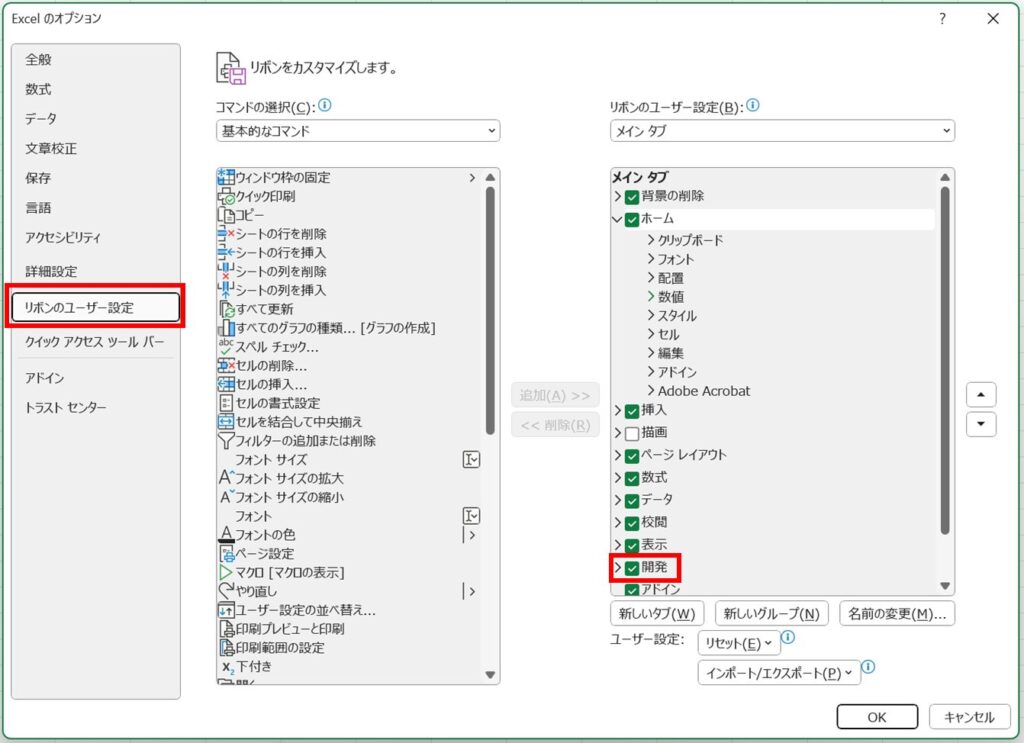
VBAエディタの起動方法
- 「開発」タブをクリック。
- 「Visual Basic」ボタンをクリックすると、VBAエディタが開きます。(Alt+F11)
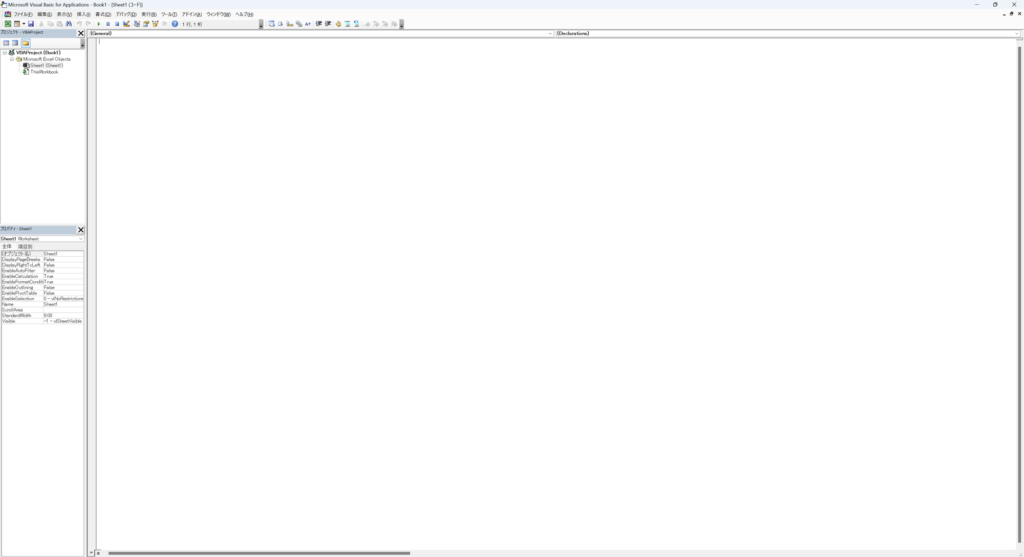
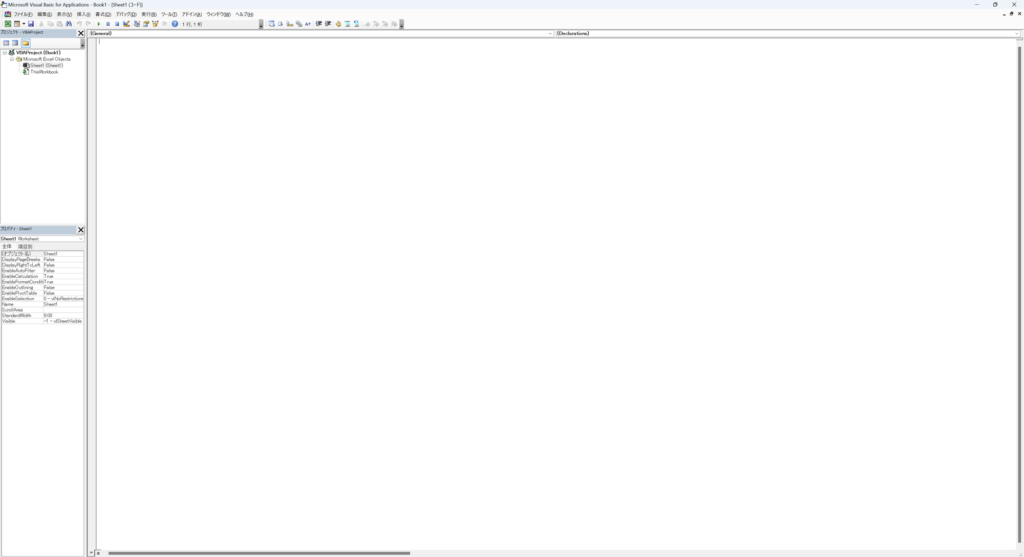



VBAエディタは、ショートカットキー(Alt+F11)を覚えると便利だよ!
3.最初のマクロを作成
では、最初のVBAコードを書いてみましょう。以下のステップで簡単なマクロを作成します。
マクロを記録する
- 「開発」タブの「マクロの記録」ボタンをクリックします。
- マクロの名前を入力し、「OK」をクリックします。
- Excel上で行いたい操作(セルのフォーマットやデータ入力など)を行い、「記録終了」ボタンをクリックします。
マクロのコードを確認
- VBAエディタを開き、左側の「モジュール」をダブルクリックします。
- 記録されたマクロのコードが表示されます。
例:
Sub SampleMacro()
Range("A1").Value = "こんにちは"
Range("A1").Font.Bold = True
End Subこのコードは、セルA1に「こんにちは」というテキストを入力し、文字を太字にするマクロです。
「F5」キーを押して実行します。
4.自分でVBAコードを書く
VBAコードは、手書きで書くこともできます。基本的なコード例を見てみましょう。
セルにデータを入力する
以下のコードは、セルB1に「Excel VBA」を入力します。
Sub InputData()
Range("B1").Value = "Excel VBA"
End Subセルのフォーマットを変更する
セルC1のフォントサイズを14に設定し、文字を青色に変更するコードです。
Sub FormatCell()
Range("C1").Font.Size = 14
Range("C1").Font.Color = RGB(0, 0, 255)
End Sub5.簡単なループ処理
VBAでは、繰り返し作業を自動化するためにループ処理を使用できます。例えば、A1からA10までのセルに「テスト」という文字を入力するループを作成します。
Sub LoopExample()
Dim i As Integer
For i = 1 To 10
Cells(i, 1).Value = "テスト"
Next i
End Sub6.エラーハンドリング
コードがエラーを発生したときのために、エラーハンドリングを行うことが重要です。以下は簡単なエラーハンドリングの例です。
Sub ErrorHandlingExample()
On Error GoTo ErrorHandler
Dim x As Integer
x = 1 / 0 'エラーが発生する行
Exit Sub
ErrorHandler:
MsgBox "エラーが発生しました。"
End Sub7.VBAでできること
VBAは、単純な作業の自動化だけでなく、以下のような高度な操作も可能です。
- フォームの作成: ユーザーが入力できるフォームを作成。
- 他のアプリケーションとの連携: Excel以外のアプリ(Word、Outlookなど)と連携して操作。
- データベースの操作: AccessやSQL Serverなどのデータベースとのやり取り。
終わりに
この記事では、Excel VBAの基本的な使い方を紹介しました。VBAを活用すれば、日常業務の効率化や作業時間の短縮が期待できます。習得できればVBAできます!と公言できますので頑張りましょう!

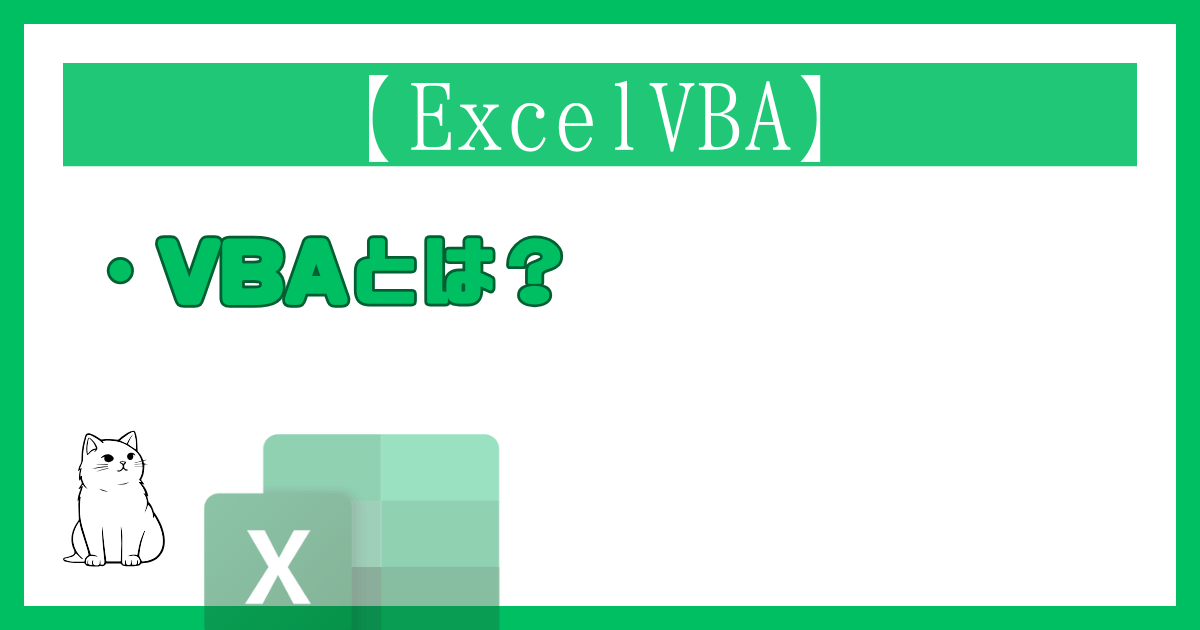
コメント