 ソニック
ソニックGmail はシンプルで直感的な操作が特徴ですが、実は知っておくと便利な基本操作がたくさんあります。
この章では、メールの送信方法・CC/BCC の使い方・添付ファイル・スレッド表示など、 Gmail を使い始めた人が押さえておきたい基本操作をわかりやすく解説します!!
目次
2-1. メールの送信方法
【手順】
- Gmailにログインし、画面左上の「作成」ボタンをクリック
- 新規メール作成ウィンドウが開くので、以下を入力
- 宛先:メールアドレスを入力
- ファイル名:メールのタイトルを入力
- 本文:伝えたい内容を入力
- 右「下送信」をクリック
✅ポイント:
- 宛先の入力途中で候補が表示され、クリックで自動入力できます。
- 日本語の誤字脱字チェックには、Google Chromeの拡張機能も便利!
2-2. CCとBCCの使い方
| 用語 | 意味 | 使用例 |
|---|---|---|
| CC(カーボンコピー) | 宛先に加えて、他の人にもコンテンツを共有したい場合に使用します。全員のメールアドレスが表示される。 | チーム内全員に情報共有したいとき |
| BCC(ブラインドカーボンコピー) | 他の宛先先に誰が受信したかを隠したい場合に使用します。BCCに入った人のアドレスは他の人には表示されません。 | メルマガ送信、外部のお客様へ一斉送信 |
✅使い方:
「作成」→「CC/BCC」をクリックすると入力欄が展開されます。
2-3. 添付ファイルの送信
【手順】
- メール作成画面の下部にある「クリップのアイコン」をクリック
- パソコン内のファイルを選択し、アップロードします
- ファイルが本文下部に表示されたらOK
✅ポイント:
- 最大添付サイズは25MBまで。それ以上は自動的にGoogleドライブにアップロードされ、リンクとして送信されます。
- 複数ファイルの同時添付も可能です。
2-4. メールの受信・返信・転送
【受信】
受信したメールは「受信トレイ」に届きますが、未読メールは太字で表示されます。
【返信】
- メールを開く
- 右下「返信」をクリックし、本文を入力→「送信」
【同意します】
メールの宛先が複数ある場合、「全員に返信」を選んで、元の宛先全員に繰り返し送られます。
【転送】
受信メールを別の人に転送したい場合、「転送」→宛先を入力→送信
2-5. スレッド表示とわかりやすい管理方法
Gmailでは、同じ件名メールが自動的に「スレッド」としてまとめて表示されます。これにより、メールの優先度が1につき、読みやすくなります。
✅スレッド表示の特典
- 過去の解決がひと目でわかる
- メールを探す手間がかかる
✅スレッド表示を解除する方法
- Gmail右上の「設定」→「すべての設定を表示」
- 「スレッド表示」→「スレッド表示をオフ」→「変更を保存」
まとめ:Gmailを使いこなす第一歩
- Gmailの基本的な操作を理解することで、メールの送信受信がスムーズになります。
- CC/BCCや添付ファイルの使い方をわかりやすく、ビジネスにも役立ちます。
- スレッド表示は便利ですが、好みに応じてオフにすることも可能です。

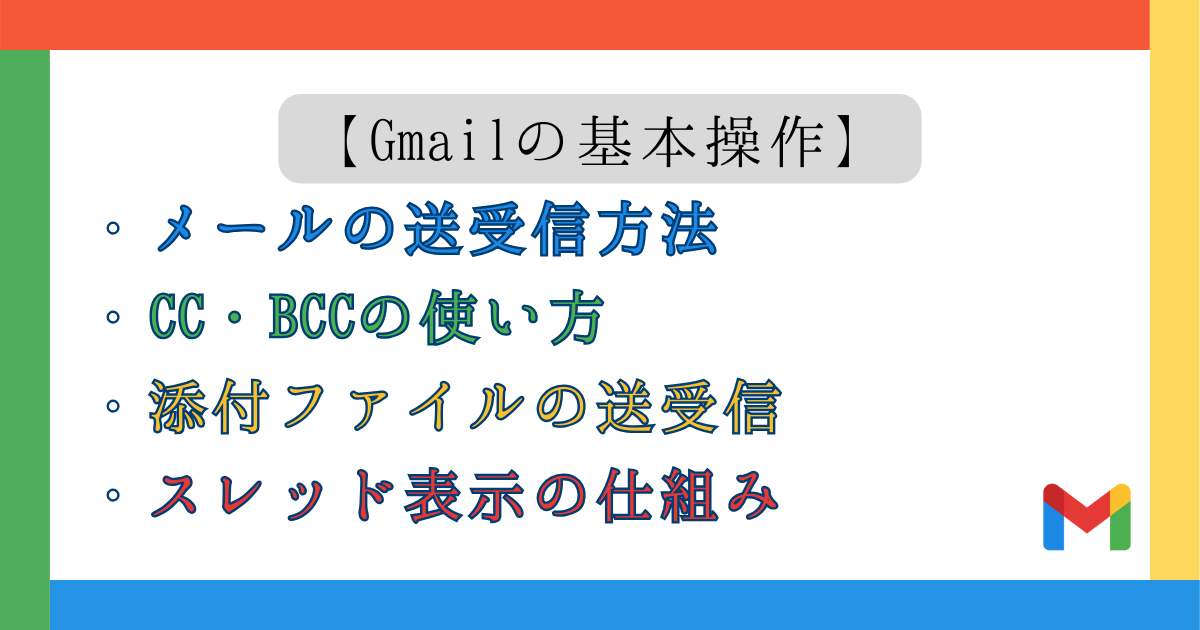
コメント