 ソニック
ソニックプレゼン資料を作成するの向いてるよ!
動き(アニメーション)も付けられるから面白いよ!
PowerPointの基本操作ガイド
はじめに
PowerPointは、プレゼンテーションを作成するための強力なツールです。ビジネスプレゼンテーションから学術発
表、個人のスライドショーまで、幅広い用途で利用されています。この記事では、PowerPointの基本操作について
詳しく解説します。
目次
1.新しいプレゼンテーションの作成
- PowerPointを開く: アプリケーションを起動し、ホーム画面が表示されます。
- 新しいプレゼンテーション: 「新規作成」を選択し、空白のプレゼンテーションを選びます。または、テンプレートを選んでスタートすることもできます。
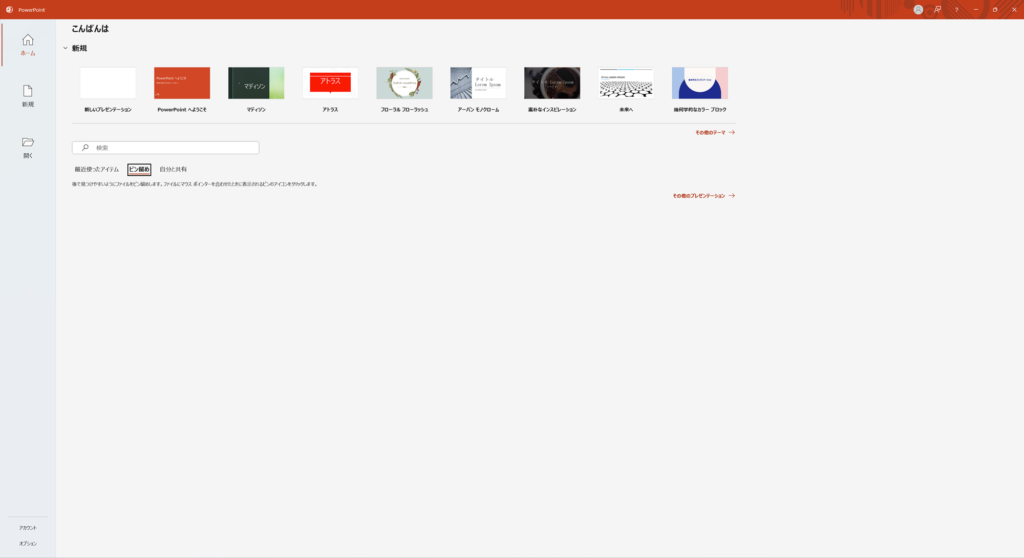
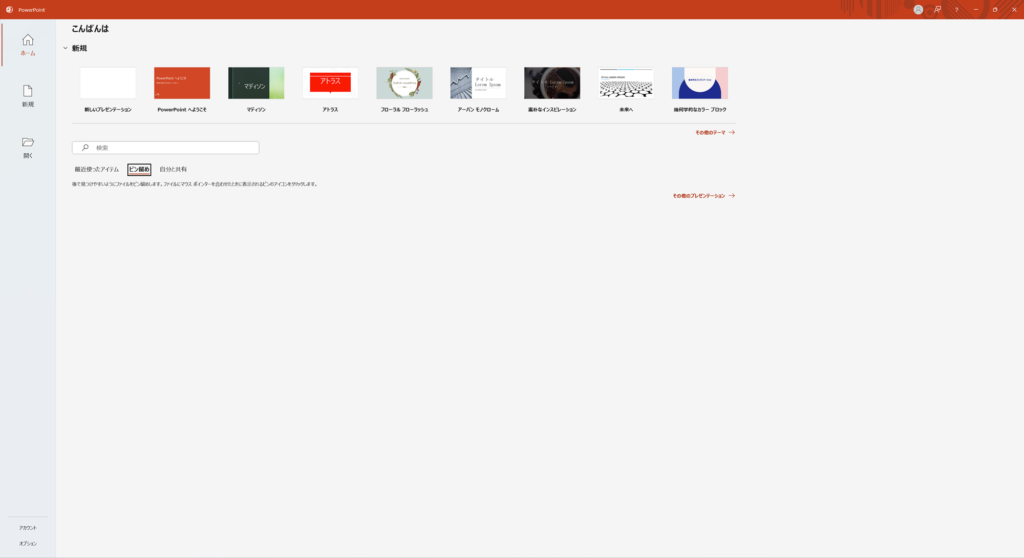
2.スライドの追加と削除
- スライドの追加: 左側の「スライド一覧」ペインで、挿入したい位置をクリックし、リボンの「ホーム」タブから「新しいスライド」を選択します。スライドレイアウトの選択肢も表示されるので、適切なものを選びましょう。
- スライドの削除: 削除したいスライドを選択し、右クリックして「スライドの削除」を選びます。
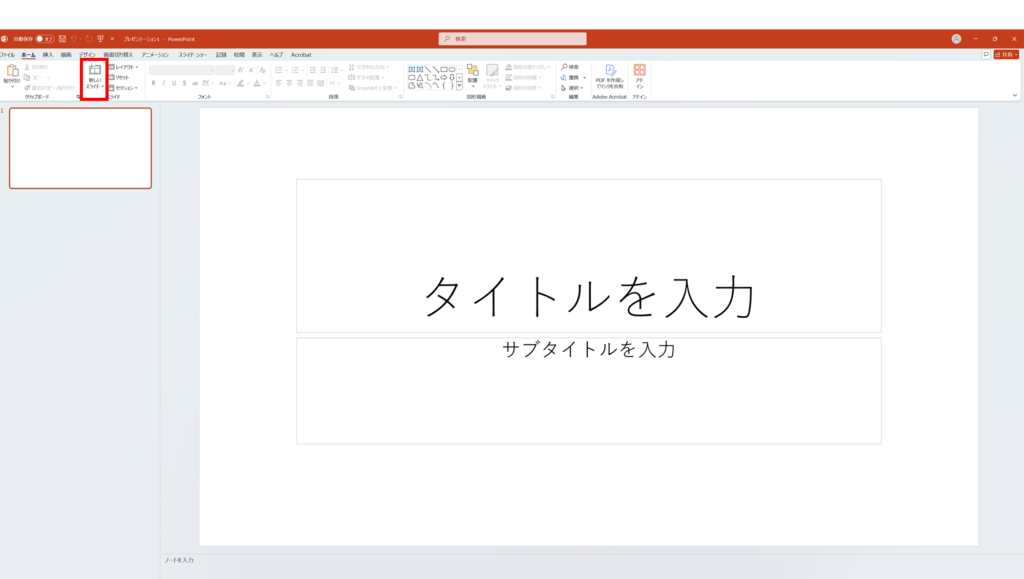
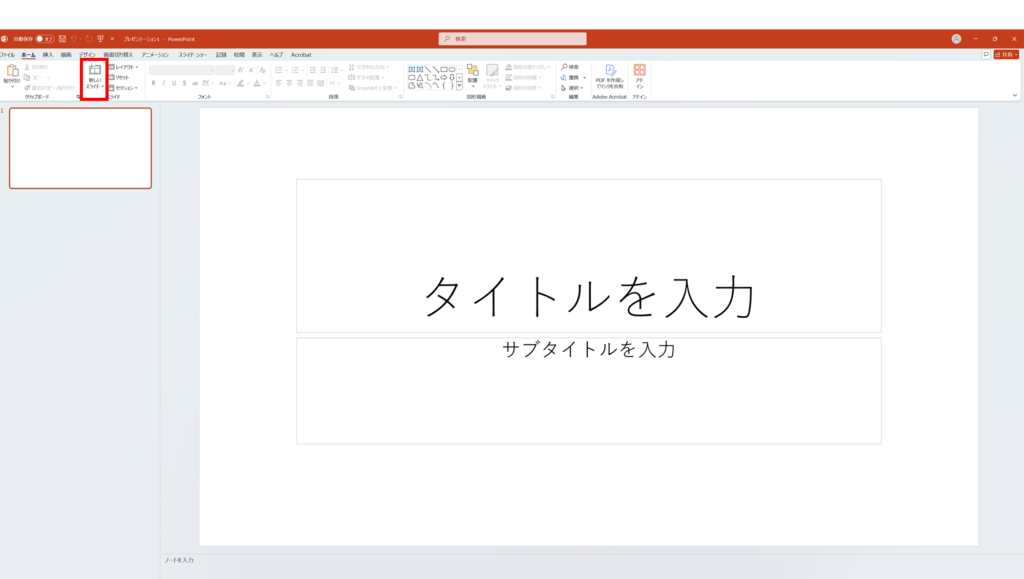
3.スライドのレイアウトとデザイン
- スライドレイアウトの変更: 「ホーム」タブの「レイアウト」をクリックし、スライドに適したレイアウトを選択します。
- テーマの適用: 「デザイン」タブからテーマを選択し、全体のデザインを統一することができます。
「レイアウト」
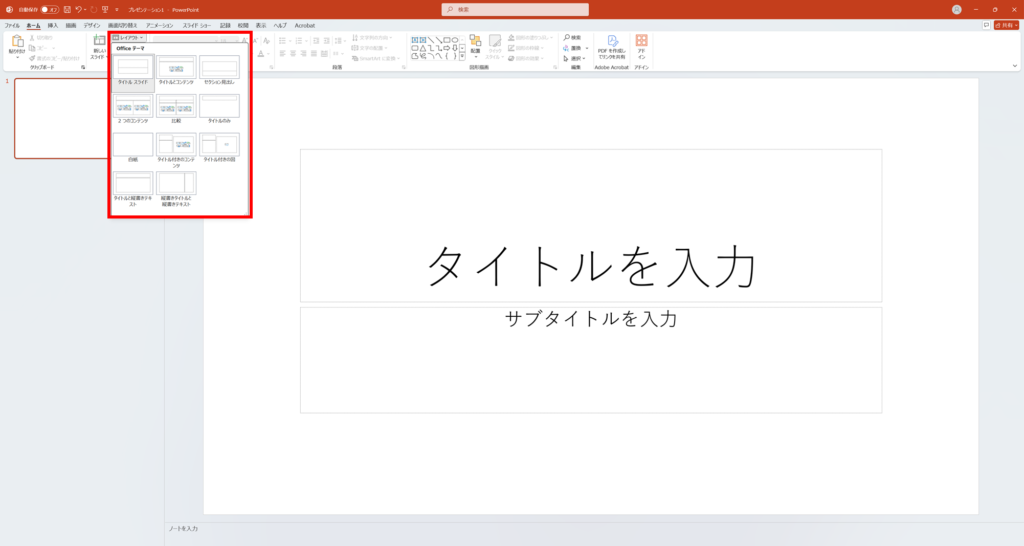
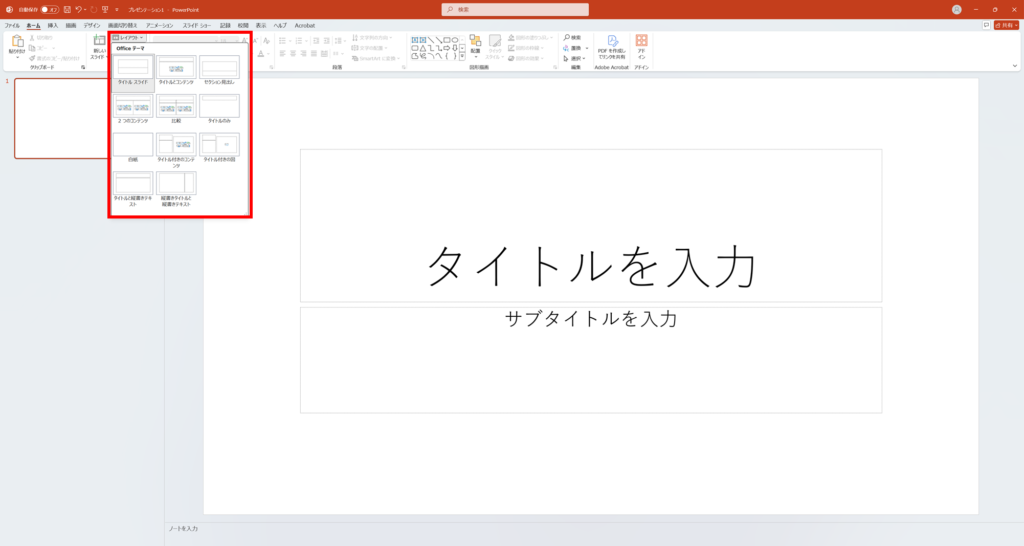
「デザイン」
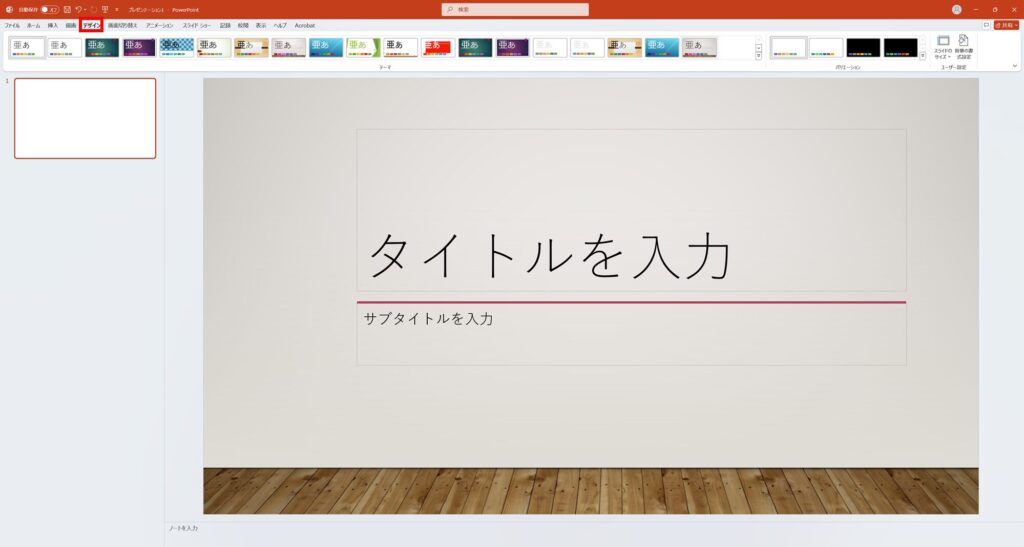
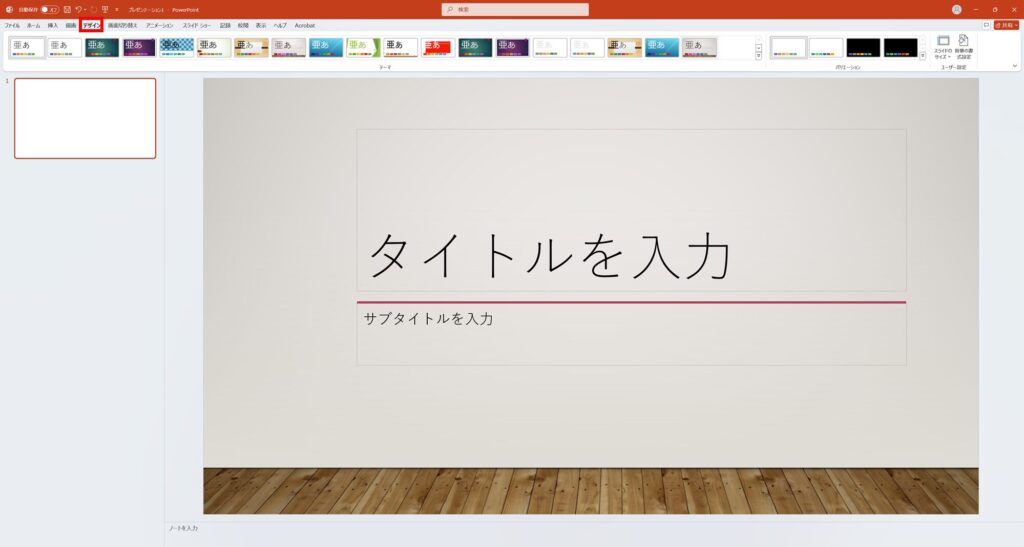
4.テキストの入力と書式設定
- テキストの入力: スライドのテキストボックスをクリックし、直接入力します。必要に応じて、テキストボックスを追加することもできます。
- 書式設定: 「ホーム」タブでフォント、サイズ、色などの書式設定を行います。段落の配置や箇条書きの設定もここで行います。
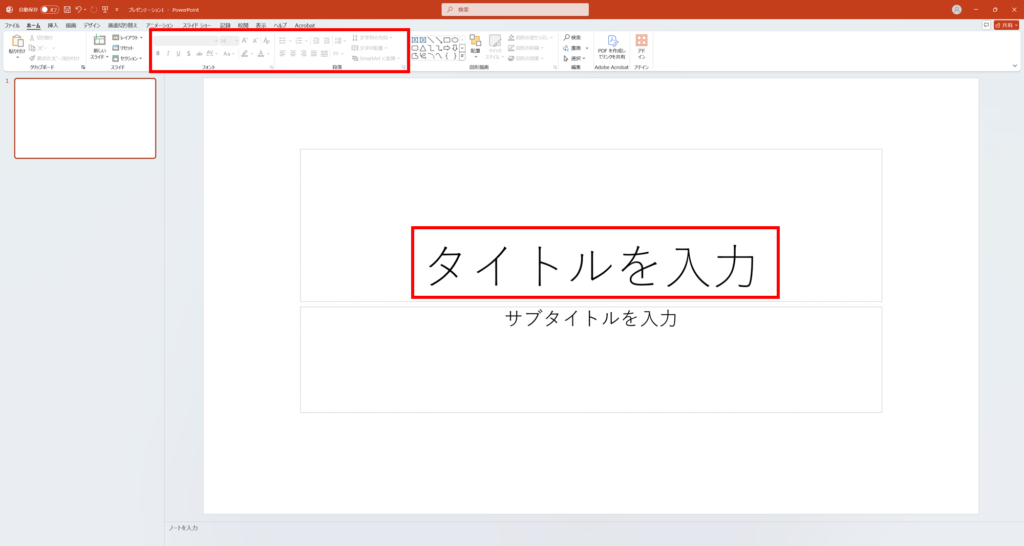
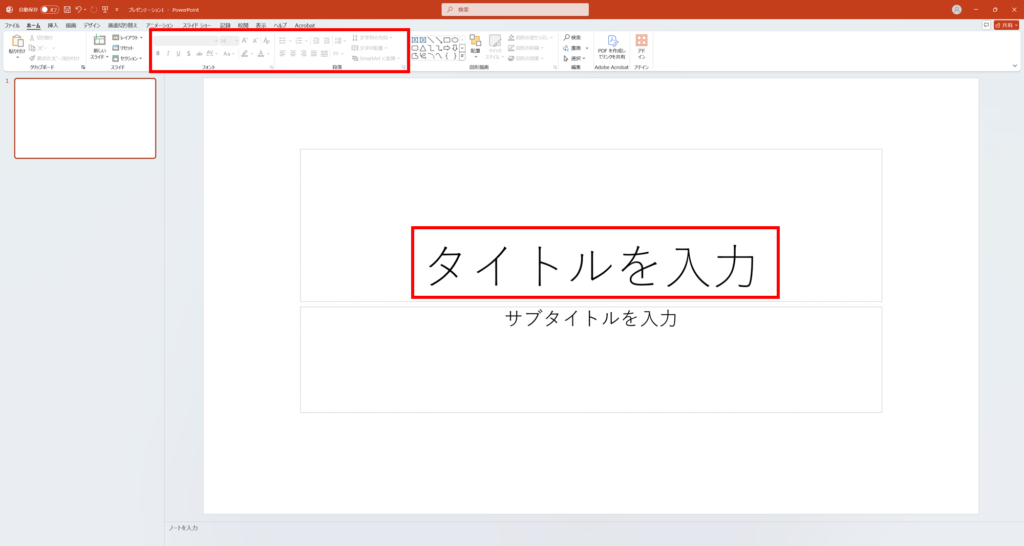
5.画像や図形の挿入
- 画像の挿入: 「挿入」タブをクリックし、「画像」を選択して、PCから画像を挿入します。
- 図形の挿入: 同じく「挿入」タブから「図形」を選び、スライド上でドラッグして図形を描画します。図形の書式設定も可能です。
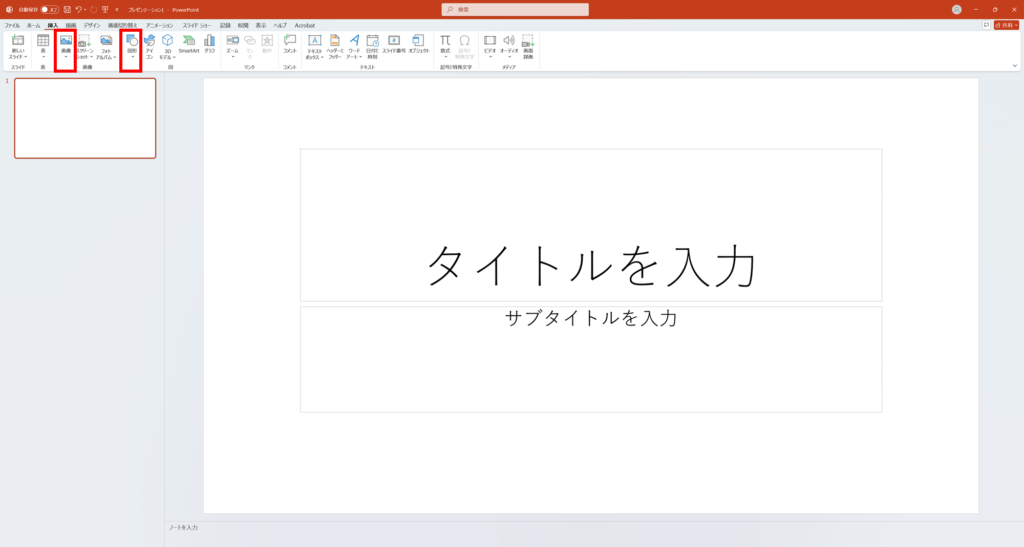
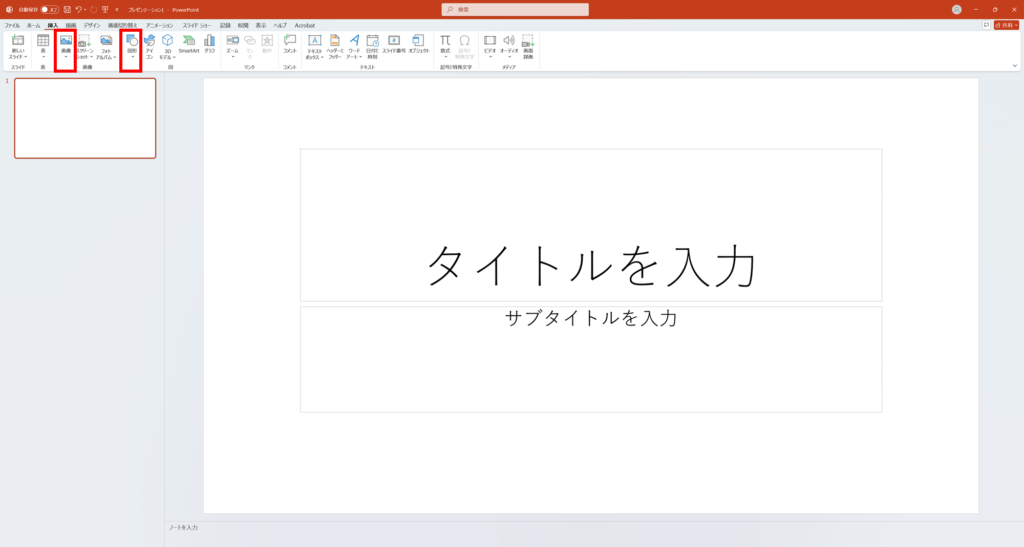



赤色の枠も図形から作っているよ!
色々な図形があるから色々使ってみよう!
6.アニメーションとトランジション
- アニメーション: 「アニメーション」タブで、スライド内のオブジェクトにアニメーション効果を追加できます。アニメーションの順序やタイミングも調整可能です。
- トランジション: スライドが切り替わる際の効果を設定するには、「トランジション」タブを使用します。スライド間のスムーズな移行が実現できます。



アニメーションは動きを付けられるから実際に使ってみて気に入ったものを使ってみよう!
トランジションとは「画面切り替え」タブのことだよ!
色々試してみよう!
7.プレゼンテーションの保存と共有
- 保存: 「ファイル」タブをクリックし、「名前を付けて保存」を選択します。適切な場所に保存し、ファイル形式を選びます(通常は.pptx)。
- 共有: 「ファイル」タブから「共有」を選択し、メールで送信したり、クラウドサービスに保存して他の人と共有することができます。
まとめ
PowerPointはその多機能性から、効果的なプレゼンテーションを作成するための強力なツールです。
基本操作をマスターすることで、より洗練されたプレゼンテーションが可能になります。
ぜひ、これらの基本操作を活用して、魅力的なスライドを作成してみてください!


コメント