 ソニック
ソニック文書を作るならWord!
そんなに難しく考えずにやってみよう!
Wordの基本操作ガイド: 初心者でも簡単に使える!
Microsoft Wordは、文書作成に欠かせない強力なツールです。
この記事では、Wordの基本操作について解説し、初心者でも簡単に使えるようになるためのヒントを紹介します。
目次
1.Wordの起動と新しい文書の作成
まず、Wordを起動する方法から始めましょう。
- 新しい文書の作成: Wordを開いたら、ホーム画面で「新しい文書」を選択します。これで空白の文書が開き、すぐに文字を入力することができます。テンプレートもあるので是非活用してみてください。
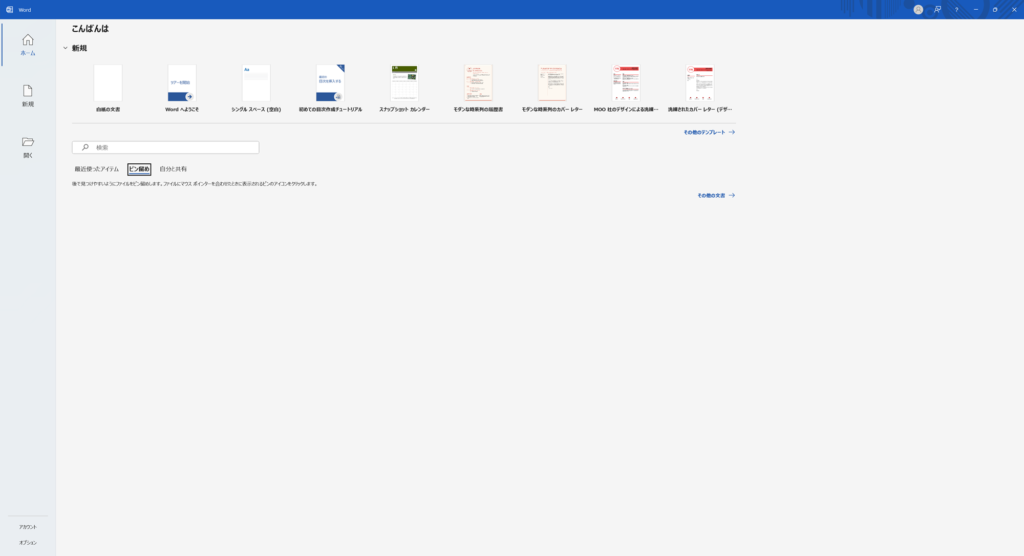
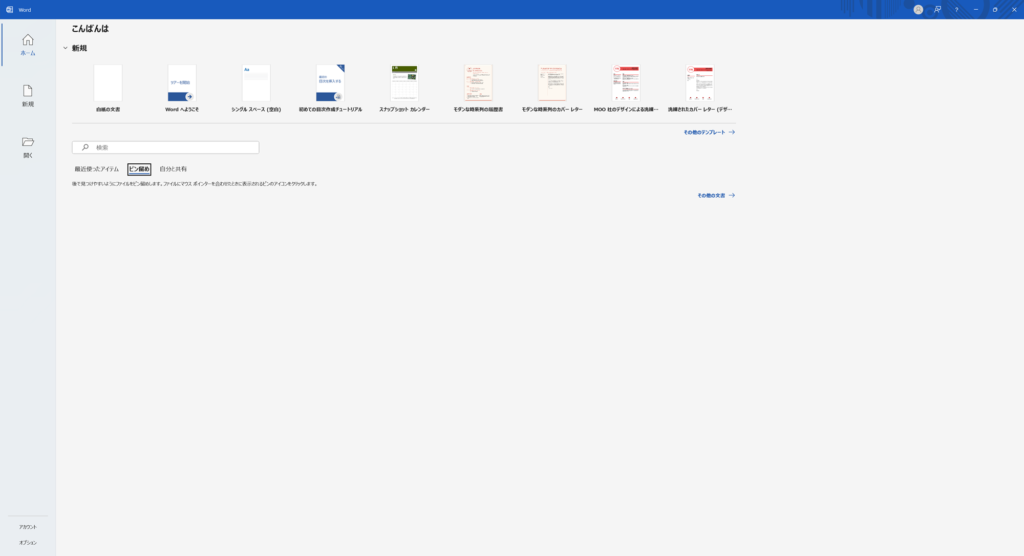
2.基本的な編集機能
Wordでは、文書を簡単に編集するための多くの機能が用意されています。以下はよく使う基本的な編集機能です。
- 文字の入力: キーボードで文字を入力します。カーソルを移動するには、矢印キーを使用してください。
- 文字の削除: テキストを削除するには、バックスペースキー(カーソルの左側)またはデリートキー(カーソルの右側)を使用します。
- コピーと貼り付け: テキストをコピーするには、選択したテキストを右クリックして「コピー」を選び、その後「貼り付け」で再配置できます。ショートカットキー(Command+C でコピー、Command+V で貼り付け)も便利です。
3.文字の書式設定
文書の見栄えを良くするために、文字の書式設定を行うことができます。
- フォントの変更: 「ホーム」タブから「フォント」グループにアクセスし、フォントの種類やサイズを選択できます。
- 文字の色の変更: 同じく「ホーム」タブの「フォント」グループで、文字の色を変更できます。
- 太字、斜体、下線: 文字を選択してから、「B」アイコン(太字)、「I」アイコン(斜体)、「U」アイコン(下線)をクリックすることで、テキストのスタイルを変更できます。
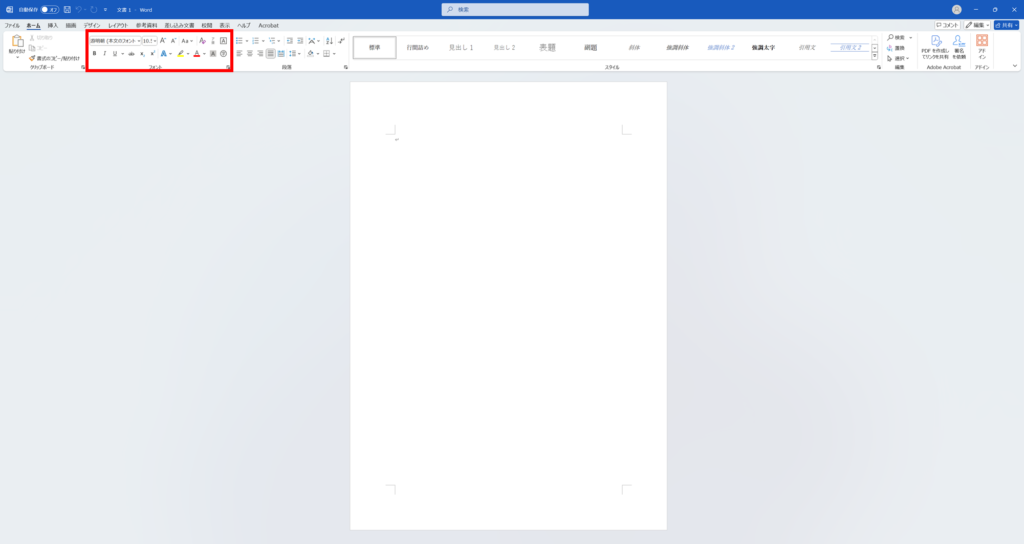
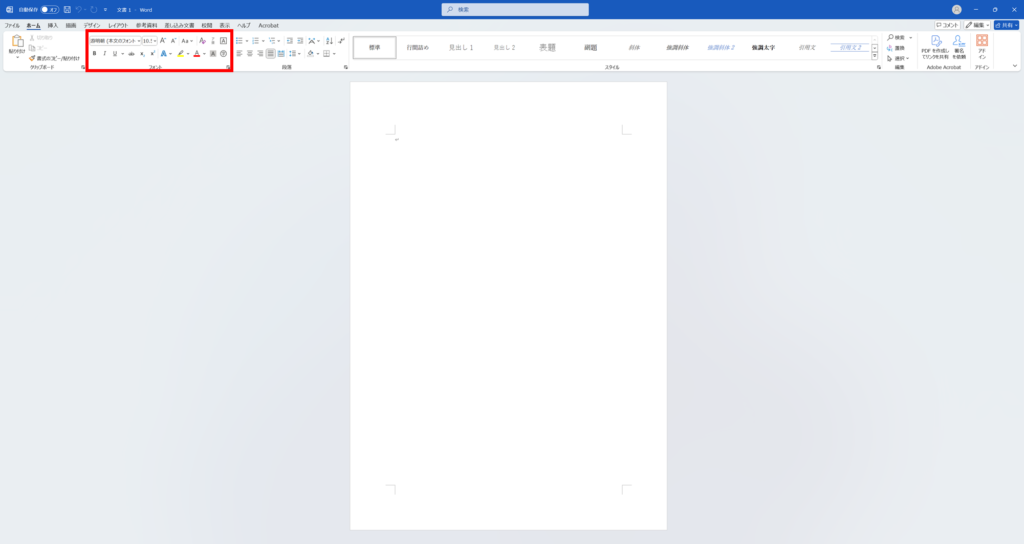
4.段落の書式設定
文書の段落を整えるための機能もあります。
- 段落の配置: 「ホーム」タブの「段落」グループで、テキストの左揃え、中央揃え、右揃え、両端揃えのいずれかを選択できます。
- インデントの設定: 段落の先頭や後ろにインデントを設定することで、文書のレイアウトを調整できます。「段落」グループの「インデント」を使用してください。
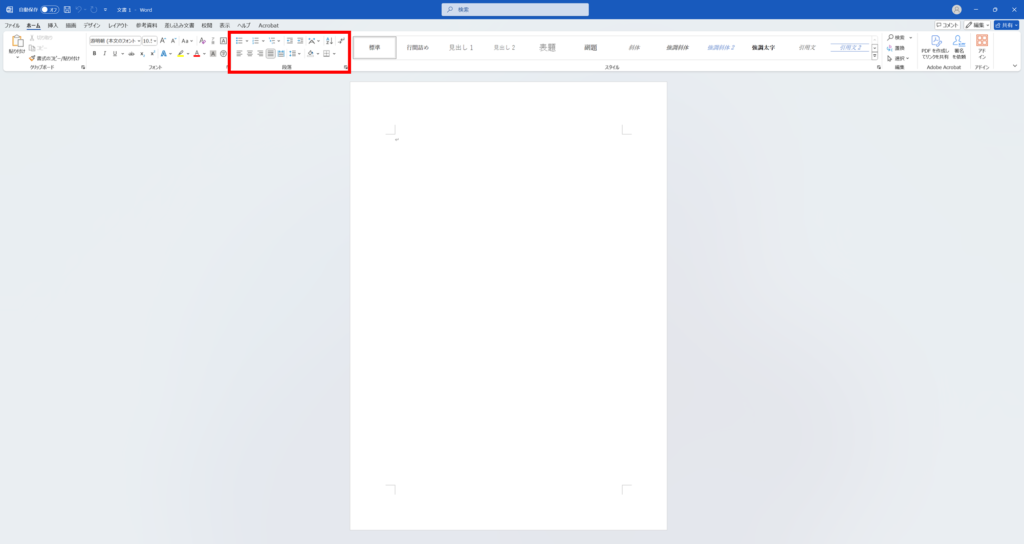
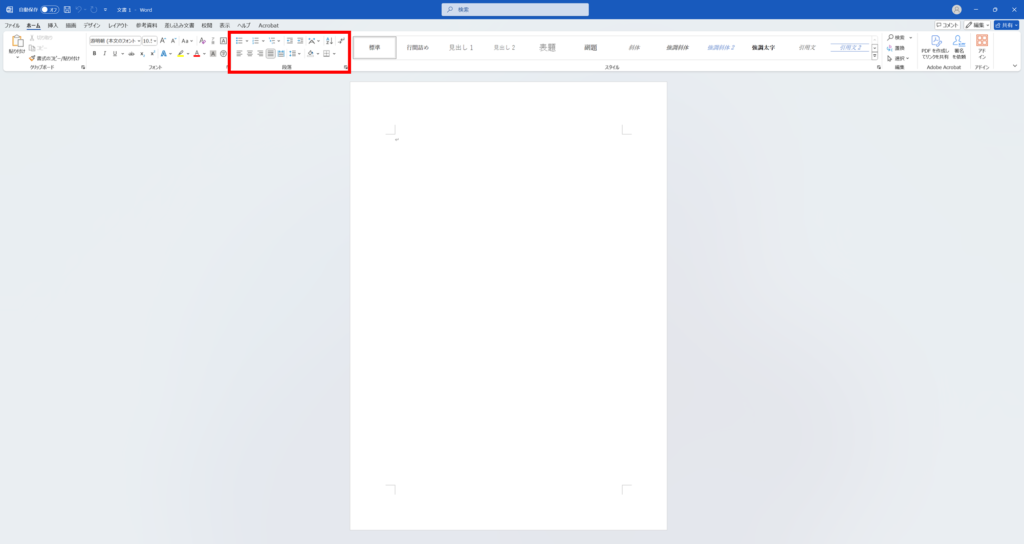
5.保存と印刷
- 文書の保存: 文書を保存するには、上部のメニューから「ファイル」→「保存」を選択します。初めて保存する場合は、保存先とファイル名を指定します。
- 印刷: 文書を印刷するには、同じく「ファイル」→「印刷」を選択します。プリンターの設定を確認し、「印刷」ボタンをクリックします。
まとめ
これで、Wordの基本操作が一通りわかりましたね。初めて使うときは戸惑うかもしれませんが、少しずつ慣れて
いけば、文書作成がどんどん楽しくなります。ぜひ、これらの基本操作をマスターして、効率的な文書作成を目指
してみてください!



文書作成はExcelやPowerPointでも作れるけどPCによっては印刷時のレイアウトが変わってしまうので共有先で編集が必要になってしまう場合もあるよ。どんな人でも使いやすいように文書はWordで作ろう!!


コメント